Kuidas rikutud MS Office'i faile taastada?
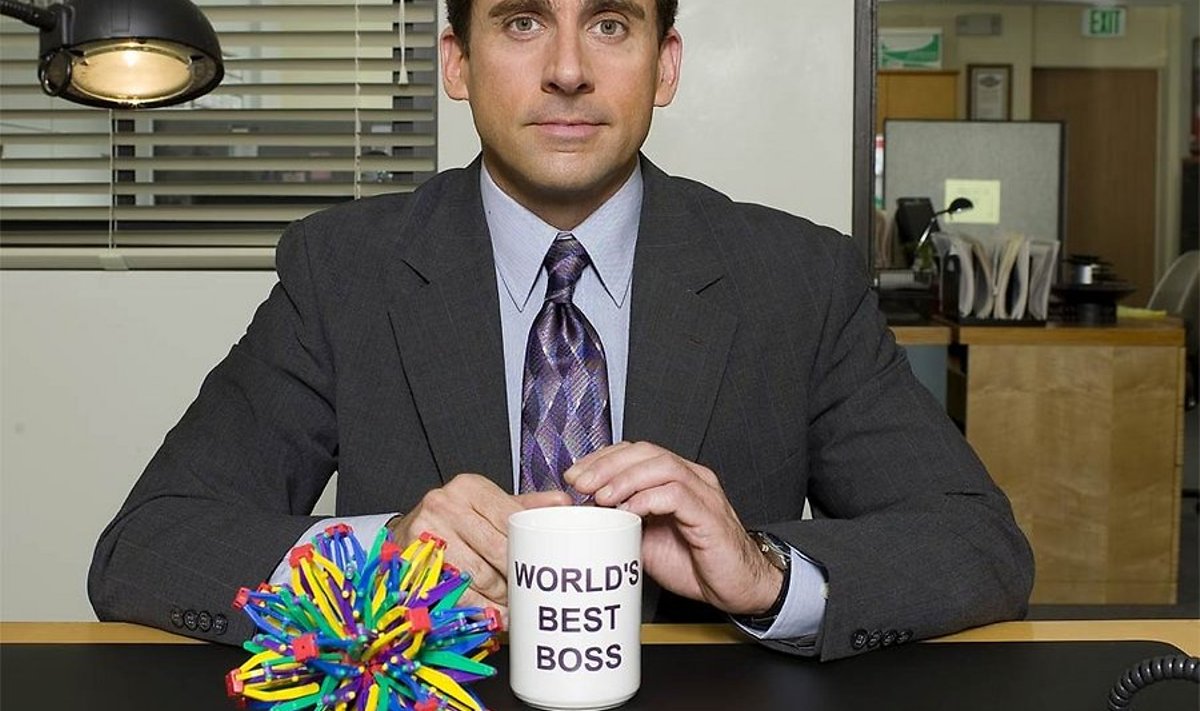
MS Office'i kasutajale on see tõeline õudukas: teie tähtis Wordi, Exceli või PowerPointi (eesti keeli võiks olla VõimuTäpp) fail on pekki läinud. See ei avane enam, või näete ainult osa sisust ja ülejäänu on haihtunud.
Avastada, et tundide, päevade või ehk isegi nädalate pikkune töö on igaveseks kadunud, võib rikkuda igaühe meeleolu, aga ärge veel alla andke. Olukord ei pruugi nii paha olla nagu paistab.
Office ise suudab teatud vead parandada, samuti leidub hulgaliselt tasuta vahendeid, mis saavutavad isegi paremaid tulemusi. Isegi, kui need alt veavad, võivad mõned lihtsad trikid mõne minutiga töö tagasi tuua.
Esmalt tehke vigasest dokumendist koopia, siin kirjeldatud tehnikad pole küll hävitava mõjuga, aga parem ettevaatlik olla. Siin on üheksa lahendust, mida soovitame.
Varikoopiad
Windows 7 või ka Vista Businessi, Enterprise'i või Ultimate'i kasutajad võiks pöörduda esmalt varikoopiate keskusse (shadow copy centre), kus võib alles olla faili vanem rikkumata variant.
Selle kindlakstegemiseks käivitage Explorer, tehke hiirega paremklõps dokumenti sisaldanud kaustal ja valige Properties. Kui näete eraldi paani Previous Versions, klõpsake sellel. Heal juhul näete siis kausta puudutavate sissekannete nimekirja, mis algab päevi või ka nädalaid tagasi.
Tehke topeltklõps sissekandel kuupäevaga, mil teate, et dokument oli veel loetav, ja püüdke see avada. Kui see töötab, salvestage fail uue nimega. Siis korrake protsessi uuemate sissekannetega, kuni jõuate punkti, kus fail on juba rikutud.
See tähendab muidugi, et suur osa tööd võib ikka kadunud olla, aga teil pole vaja sellega piirduda. Jätkake edasiste sammudega; äkki õnnestub ka hiliseim koopia kätte saada.
Undelete
Olenevalt teie Office'i seadistustest ja dokumenti puudutavast ajaloost, võib failist leiduda ka varu-, autotaaste- või muid ajutisi koopiaid. Wordi dokumendi puhul otsige näiteks sobiva suuruse ja kuupäevaga .WBK või .ASD faile ja püüdke neid avada (sellel teemal pikemalt Microsofti saidil).
Office'i rakendused loovad ka tavaliselt dokumendist sellega töö ajal peidetud koopia, mille leidmine võib abiks olla. Koopia kustutatakse, kui Office'i rakendusest väljute, nii et siin vajate kustutatud objektide taastamise tööriista. Sobib näiteks Recuva.
Nüüd paluge programmil otsida dokumendi kodukaustas kõiki faile, või .TMP faile, kui saate laiendi järgi valida.
Kui saadaval on õige kuupäeva ja suurusega kustutatud fail, taastage see, ideaalis erinevale kettale, hea oleks siin näiteks USB-mälupulka kasutada. Nimetage TMP laiend ümber, et see vastaks rikutud dokumendi vormingule, siis püüdke see avada ja vaadake tulemust.
Testige oma eeldusi
Kui Office nimetab faili rikutuks ja teatab, et seda ei saa avada, siis ilmselt usute seda - aga asjal võib olla ka teisi seletusi. Rakendusel võib näiteks ka endal mingi tõsisem probleem olla. Seetõttu püüdke ka teisi dokumente avada või uut dokumenti luua, selle pärast salvestamist taasavades.
Kui rakendus töötab teiste failidega kenasti, siis on asi ilmselt ikka dokumendi rikutuses.
Kui aga esineb ka muid probleeme, võib häda olla Office'is. Võite teha katse installatsiooni parandada (Windows 7-s Control Panel, Uninstall a Program, valige Office, klõpsake Change'i ja valige Repair) või kogu komplekti taaspaigaldada. Äkki kaob seejärel viga ise.
Open and Repair
Office suudab mõned rikutud dokumendid ise parandada, see juhtub tihti ka teie sekkumiseta. Sel puhul on märgata tavalisest pikemat pausi, kui Office faili kallal töötab, mille järel fail avaneb nagu ikka või ilmub probleemi kirjeldav veateade.
Dokumendi parandamist võib ka tellida. Selleks on avamisnupust (Open) paremal nooleke, mille kaudu saab valida Open and Repairi.
See võib olla pisikese rikke puhul piisav, aga ärge liiga palju oodake. Open and Repair ei tundu eriti nutikas. Meie testide põhjal piisab ka baidist-kahest dokumendi võtmealadel, et see enam ei avaneks.
Kui probleeme esineb jätkuvalt, leidub ka Wordisisene võimalus, aga väga väikese mõjuga. Avage fail uuesti, valige vigane dokument ja siis Files of Type kastist Recover Text from Any File. See võib toore teksti teile tagasi anda, kuid pildid ja toorvorminguid mitte.
Salvestage see variant ikkagi, see võib olla parim, mida saate. Leidub samas tehnikaid, mis võivad tuua paremaid tulemusi.
Asendage template ehk dokumendimall
Oleme juba katnud tervet Office'it hõlmavad probleemid, kuid esineda võib ka pisihädasid. Wordi võib mõjutada näiteks vigane dokumendimall, kahtlane lisarakendus või isegi printerijama.
Nendega saab ühekaupa tegeleda, või proovige mitu kärbest korraga tabada, kui avate Wordi Safe mode'i töörežiimis. See käivitab rakenduse miinimumvariandi ja jätab näiteks lisarakendused kõrvale. Lugege Microsofti ametlikku õpetust, kuidas vigaseid dokumente Word 2007s või 2010s parandada, et aidata valida.
Office Visualisation Tool
ehk OffVis on väga tehniline programm, mis võimaldab turvalisuse uurijatel DOC-, XLS- või PPT-failide struktuuri lähemalt vaadelda. Hankige siit!
See sisaldab ka kasulikku parandamisvalikut (Repair). Nii et kui teie dokument on salvestatud vanas kahendvormingus, mitte uuemas DOCX, XLSX või PPTX vormingus, võimaldab OffVis ehk vähemalt osa failist taastada.
OffVisi kasutamine on väga kerge. Klõpsake File > Open ja valige rikutud dokument. See avab vasakul poolel selle toorsisu.
Klõpsake siis Tools > Repair and Defragment. See ei loo dialoogikasti, progressiriba ega üldse märke, et midagi aset leidis, aga OffVis töötab taustal usinalt edasi.
Siis klõpsake File > Save Data File As, salvestage fail uue nimega ning püüdke seda avada. Ärge kasutage sarnast valikut Save Data File, mis kirjutaks lihtsalt algse faili üle.
Tulemused pole ideaalsed ja võivad olla teoreetiliselt algdokumendist viletsamad, aga meil õnnestus OffVisiga faile parandada, kui Open and Repair masendavalt omadega läbi kukkus.
Teised rakendused
Office'i dokumentide avamine on keeruline asi. Mis puudutab tarkvara arendamist, on ka palju teisi võimalusi töö ära teha.
See tähendab, et kui näiteks Word kuvab kindlat faili avades veateate, võib mõni teine sama failiformaati tundev rakendus probleemist mööda pääseda ja vähemalt osa tööst kättesaadavaks muuta.
Windows WordPad võib avada näiteks Vista ja XP all .DOC-faile. Windows 7 all paistab see toetavat ainult .DOCX vormingut, ja ka seda osaliselt, kuid valige ikka .DOC ja võite näha vähemalt osa selles peituvast tekstist.
Laiem ja usaldusväärsem kõigis vormingutes MS Office'i failide avaja on OpenOffice. Paljud kinnitavad, et see annab rikutud failidele ligipääsu.
Kasu võib olla ka teistest programmidest, mis teie dokumendiformaati loevad. Näiteks AbiWord on võimas väike redaktor, mis tunneb DOC- ja DOCX faile.
Taastetööriistad
Nagu võite arvata, leidub terve rida programme, mis toovad rikutud Office'i faile n-ö surnust tagasi. Enamik parematest on tasulised, mõned isegi väga kallid, aga leidub ka piisavalt tasuta ja hea hinnaga variante.
Seda pole küll pikka aega värskendatud, aga Repair My Word suudab ikka paljud rikutud DOC-failid korda teha.
S2 Services pakub üldisi nõuandeid failitaastamiseks ja tasuta rakendusi teksti taastamiseks DOCX, XLSX ja paljudest teistest failitüüpidest.
Cimaware'i tasulised tooted (eraldi Accessi, Exceli, Wordi ja Outlooki tarbeks) osutusid meie testides väga tõhusaks ja tunnevad ilmselt lausa iga Office'i väljalaset ja failitüüpi. Hinnad algavad 69 dollarist (WordFixi eripakkumine), aga leidub ka tasuta proovivariant, mis näitab taastatud failist osalist eelvaadet, nii et enne ostmist saate programmi võimeid proovida.
Tehke-ise-lahendus
Kui miski ei aita, võite alati faili ise lähemalt vaadelda. DOCX, PPTX ja XLSX on tegelikult ZIP-failid, nii et alustuseks on hea dokumendist koopia teha, sellele uus nimi anda (ZIP-laiendiga) ja siis kasutada oma arhiveerimistööriistu, et sisu uurida.
Kui see ei aita, olete ehk avastanud põhiprobleemi: dokument on saanud nii palju kahjustada, et see pole ZIP-failina enam äratuntav. Siin tasub proovida spetsiaalseid vahendeid nagu DiskInternals ZIP või Object Fix ZIP Repair. Mida need iganes korda saadavad, see võib aidata Office'il faili taas korralikult avada.
Kui saate dokumendi vähemalt lahti pakkida, saate kätte seda kirjeldavad XML-failid. Näiteks Wordi .DOCX-faili puhul näete Wordi kausta brausides Document.xml faili, mis peaks sisaldama toorteksti, ja teisi faile, mis sisaldavad päiseid, jaluseid, märkusi jm.
Neil topeltklõpsu tehes ei saa te muidugi täisvormingut kätte, aga heal juhul siiski tuumteksti ja Media-kaustast pildid. Kui rohkem taastada ei saagi, on see ikkagi väga hea uudis, mis hoiab kokku palju aega-vaeva.