5 soovitust, kuidas aeglaseks jäänud nutitelefon taas nobedamaks teha

Halvemal juhul võib telefoni tarkvara „sõlme“ minna ning telefon hakkab hanguma või aeg-ajalt taaskäivitusi tegema. Sel hetkel tundub hea mõte uus nutitelefon osta ja arvatavasti lahendaks see enamikul juhtudel ka probleemi, kirjutab Digitark.ee.
Aga miks nutitelefonid aeglaseks jäävad? Mida saaks ette võtta, et juba aeglast nutitelefoni uuesti kiiremaks teha?
1. Eemalda mittevajalikud rakendused
Nii saad juurde hinnalist sisemälu. Erinevad näited on tõestanud, et kui kogu telefoni sisemälu on kasutuses, siis avaldab see telefoni jõudlusele negatiivset mõju.
Hea oleks, kui sisemist mälu oleks nutitelefonis vaba vähemalt veerandi jagu.
Eemaldamiseks:
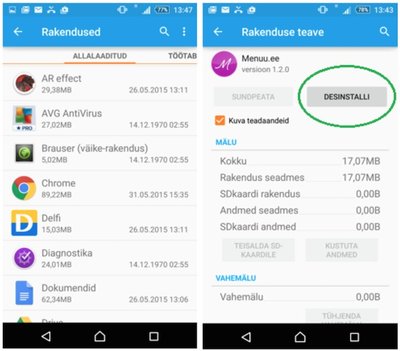
iOS: Hoia näppu mõni sekund telefonimenüüs rakenduse ikoonil, mida soovid eemaldada. Ikoonid hakkavad liikuma ning igaühe üles vasakusse nurka tekib „x“ märk. Vajuta seda ja avanevas valikus vali „Delete“. Kustutades rakenduse, kustutatakse ka rakenduse mälus olevad andmed.
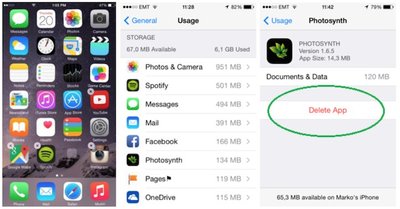
WINDOWS PHONE: Äppide eemaldamiseks lohista näpuga avaekraanil paremalt vasakule.
Avanenud rakenduste nimekirjas otsi üles äpp, mille soovid eemaldada. Hoia mõni sekund näppu rakenduse ikoonil, kuni ilmub valik „desinstalli“. Kinnitamiseks vali „Jah“.
2. Korrasta oma telefoni avakuva(d)
Telefoniekraanil infot kuvavad vidinad kasutavad enamasti andmesidet ja nende töös hoidmiseks kulub osa telefoni protsessori vabast ressursist. Jäta alles vaid need vidinad, mida tõesti kasutad ja igapäevaselt vajad.
Vidinate seadistuse alt saad üle vaadata, millise ajaperioodi tagant vidinad end uuendavad.
ANDROID: Erinevatelt avakuvadelt saad rakendusi eemaldada, hoides näppu vidinal, kuni ilmub eemaldamise nupp (võib olla ka prügikasti ikooniga tähistatud).
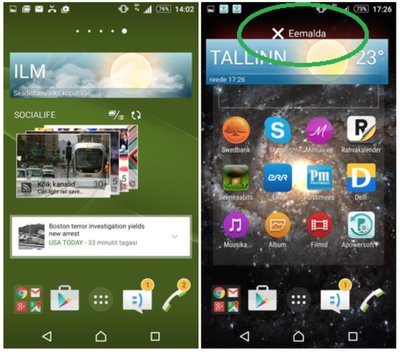
iOS: Apple’i seadmetes Androidi ja Windowsiga sarnaseid avakuval infot kuvavaid vidinaid lisada ei saa. Saad lihtsalt organiseerida telefonis olevaid äppe, nende ikoone ringi tõstes just sinule sobival viisil. Telefoni ega tahvelarvutit see otseselt kiiremaks ei tee.
WINDOWS PHONE: Avakuva koosneb kastikestest ehk paanidest, millel kuvatakse paaniga seotud rakenduse infot. Kui nutiseadmes on palju rakendusi ja avakuval palju paane, mis pidevalt uuenevad, siis aeglustab see mõnevõrra seadet.
Jäta avakuvale alles need paanid, mida päriselt kasutad. Ülejäänud saad eemaldada. Eemaldamiseks hoia näppu paanil ja kliki üles paremasse nurka ilmuvale nupule.
3. Väldi animeeritud taustpilte, neist loobudes on telefoni jõudlus parem
Näiteks Androidi telefoni puhul saad taustpildi seadistust muuta: Menüü > Seaded > Ekraan ja taustpilt > Taustpilt.
4. Varunda regulaarselt pilte ja dokumente arvutisse või pilve
Nii on sinu jaoks olulised failid ootamatuste vastu kaitstud.
Kui vähegi võmalik, siis need pildid ja videod, mis on juba varundatud, saad nutiseadme mälust kustutada. Nii saad juurde vaba sisemälu. Piisavalt vaba sisemälu tagab seadme ladusama toimimise.
5. Uuenda oma telefoni tarkvara regulaarselt
Uuendused tagavad selle, et kõik äpid ja telefoni enda tarkvara toimib just nii nagu selle tegijad on vajalikuks pidanud.
Pärast mahukamate uuenduste edukat paigaldamist on soovitatav telefon korraks lihtsalt välja lülitada ning siis jälle uuesti käivitada. Nii esineb nutiseadme kasutamisel vähem erinevaid ootamatuid tõrkeid.
ANDROID: Menüü > Seaded (Süsteem) > Telefoni kohta > Tarkvaravärskendused > Värskenda kohe
või Menüü > Play pood > Play poe menüüst „Minu rakendused“ > … (saad uuendada ühekaupa või kõik äpid korraga).
iOS: Menüü > Settings > General > Software Update > …. (kui pakutakse välja uuendus, saad uuendada).
või Menüü > App Store > Updates > … (saad uuendada ühekaupa või kõik äpid korraga).
WINDOWS PHONE: Menüü > Sätted > Süsteem > Telefoni värskendamine > … (saad ise valida, kas rakendused laaditakse alla automaatselt).
Viimane õlekõrs: tehase algseadete taastamine
Kui oled eelnevad viis soovitust ära proovinud, aga sinu nutitelefon on endiselt aeglane, jääb üle vaid „viimane õlekõrs“ – tehase algseadete taastamine koos kasutaja poolt lisatud sisu eemaldamisega (factory reset).
Sellisel juhul kaob telefonist kogu kasutaja poolt lisatud sisu. Telefoni tarkvara viiakse taas seisu nagu see oli seadet esimest korda kasutama hakates. Tuleb uuesti määrata kasutajakontod, seadistused ja paigaldada uuesti vajalikud äpid.
NB! Enne tehase algseadete taastamist varunda kogu seadmes olev info, mida soovid säilitada!
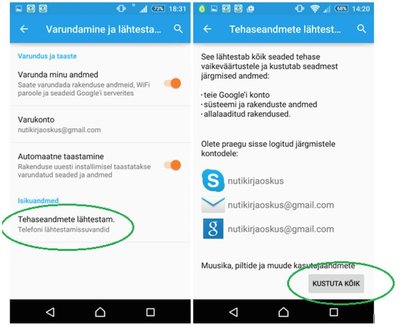
iOS: Menüü > Settings > General > Reset > Erase All Content and Settings > Erase iPhone
WINDOWS PHONE: Menüü > Sätted > Süsteem > Teave > Lähtesta telefon > Jah (vaid siis, kui oled kindel, et ei soovi telefonis olevat infot alles jätta!)
Kui hakkad pärast tehaseseadete taastamist uuesti äppe paigaldama, siis turvaline on rakendusi paigaldada ametlikust rakendustepoest.
Enne paigaldamist vaata üle äpile antud hinded ning see, kas rakendus on tehtud usaldusväärse tegija poolt.
Üks halvasti valmis tehtud rakendus võib päris kiire ja hea nutitelefoni aeglaseks või hoopis ebastabiilseks teha. Kui selliseid rakendusi on rohkem kui üks, on telefonil raske jääda nutikaks.
Artiklis kasutatud menüüdes liikumise näited on toodud Andoid 5.0, iOS 8.3 ja Windows Phone 8.1 näitel.